
【新しいScanSnapIX1500が届いた!】
先日、キャンペーンのメールにまんまと乗せられて購入したScanSnap iX1500が早速自宅に届きましたー!!
ScanSnap iX1500
数週間前、メーカーから送られてきたメールに、僕は目を疑いました。
まだ発売されていない最新機種iX1500を特別に税込4万円で発売してくれるというのです!直販価格で51,800円前後ですから、圧倒的にお得ですよ!!
僕が持っていたScanSnapはs1500という初期モデル、これですら十二分に活躍してくれていたのですが。。。次の新しいモデルですら6年間モデルチェンジされずに今日まで来ていました。
これは買い替えのチャンス。。。
開封!!
コンパクトな本体はこれまでのものとさほど違いが無いように思えますが、Apple製品を思わせるようなシンプルな取扱説明書。電源アダプタをさせと指示しています。
電源さしてパネルを開いたら勢いよく紙が出てきました!!笑
初期設定
まずは言語設定。日本語を選択します。
ちょっと待たされます。
続いて、PC利用かモバイル利用かと聞かれますので「どちらも利用する」を選択。
続いて接続の方法を選択するのですが、一番上のアクセスポイント接続をします。おそらく皆さんこの環境だと思いますが、自宅にwi-fiルーターが設置されていて無線LANでインターネット接続しているような人でしたらこれが圧倒的に便利です。
真ん中のダイレクト接続すると、おそらくですが、、、いちいちwi-fiを切り替えないとScanSnap使えないはず。ネット無し環境でUSBを使いたくない人用ですね。
ということで、アクセスポイント接続を進めます。
ここまで一度もパソコンを使っていません。全てScanSnap本体の操作でできます。。。すごい進化だ。。。
パソコン側の設定
ScanSnapがアクセスポイント接続できたら、利用するパソコンにScanSnap home set upというソフトをインストール。パソコン側からScanSnapの読み取り設定ができたりと非常に便利になります。
早速私が設定したのが、、、、
「名刺をEvernoteへ」という項目。
これを自分でセットアップしたことにより、パソコンを使わずに名刺を取り込むことができるようになりました。
具体的な手順としては
①ScanSnapの電源を入れる
②名刺をセット
③作成した「名刺をScanSnapへ」の項目のScanボタンを押す。
以上。これだけで指定した僕のEvernoteアカウントの指定したノートブックに取り込んだ名刺が自動アップロードされます。
これまでのs1500だと、パソコンを立ち上げてScanSnapを立ち上げてUSBでつないで取り込み、さらにEvernoteで同期して・・・という作業が必要でした。それを考えれば圧倒的に時短になりました!!嬉しい!!



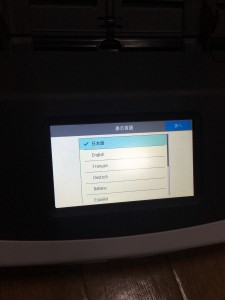

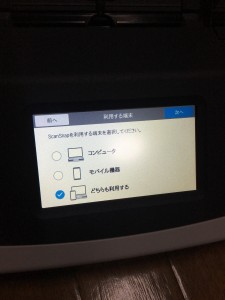
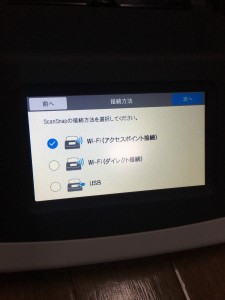

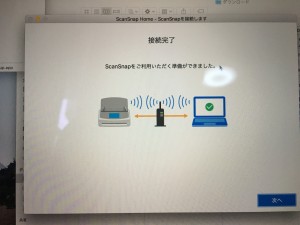

 Previous Post
Previous Post Next Post
Next Post


